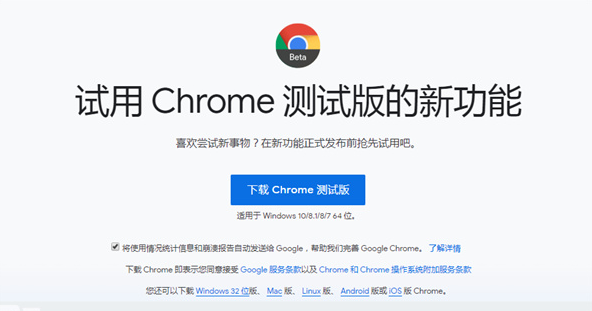
谷歌浏览器的网页保存功能使用指南
谷歌浏览器(Google Chrome)作为全球最受欢迎的网络浏览器之一,不仅提供快速的上网体验,还具备许多实用的功能,其中网页保存功能便是一个极其有用的工具。无论是为了保存重要信息、收藏喜欢的网页,还是为了离线浏览,谷歌浏览器的网页保存功能都能满足用户的多种需求。本文将详细介绍如何有效使用这一功能,带您一步步了解其操作方法。
一、保存整个网页
1. 使用“另存为”功能:
在浏览器中打开您想要保存的网页后,可以通过以下步骤进行保存:
- 在页面上右键单击,然后选择“另存为”选项。
- 在弹出的对话框中,您可以选择保存的文件类型。一般而言,可以选择“网页,完整”(.html)或“网页,仅HTML”(.htm)。
- 选择好保存位置后,点击“保存”按钮,网页及其资源将被保存到指定位置。
2. 使用快捷键:
您也可以使用快捷键来快速保存网页。按下Ctrl + S(Windows)或Command + S(Mac)即可打开“另存为”对话框,随后按照上面的步骤进行保存。
二、保存为 PDF 文件
谷歌浏览器还支持将网页直接保存为 PDF 文件,这对于保存文档格式的内容特别有用。步骤如下:
1. 打开您想保存的网页。
2. 点击浏览器右上角的三点菜单图标,选择“打印”选项(或使用快捷键Ctrl + P / Command + P)。
3. 在打印设置中,找到“目标打印机”一栏,选择“保存为 PDF”。
4. 点击“保存”按钮,选择文件的保存位置并命名,完成 PDF 文件的保存。
三、使用书签功能
如果您只需要将网页保存以便后续访问,书签功能将是一个更为简便的选择。以下是设置书签的步骤:
1. 打开要保存的网页,点击浏览器地址栏右侧的星形图标(或使用快捷键Ctrl + D / Command + D)。
2. 在弹出的书签对话框中,您可以选择保存书签的文件夹,并为书签命名。
3. 点击“完成”按钮,书签将被保存。
四、离线阅读模式
对于需要在没有网络连接的情况下阅读的网页,您可以利用谷歌浏览器的离线功能。步骤如下:
1. 下载Google Chrome的扩展程序,如“Pocket”或“Read Later”,这些工具可以将网页保存到您的账户中,以便离线访问。
2. 安装并设置好您选择的扩展后,访问您想保存的网页,点击扩展图标或右键菜单中的选项,将网页保存到您的Pocket或其他阅读应用中。
总结
谷歌浏览器的网页保存功能为用户提供了多样化的网页保存方式,无论是将网页保存为文件,还是使用书签、离线阅读工具,在不同的场景下都能满足用户的需求。通过灵活使用这些功能,您可以更好地管理和查阅您喜爱的网页内容。希望本指南能为您带来帮助,提升您在谷歌浏览器中的使用体验。











