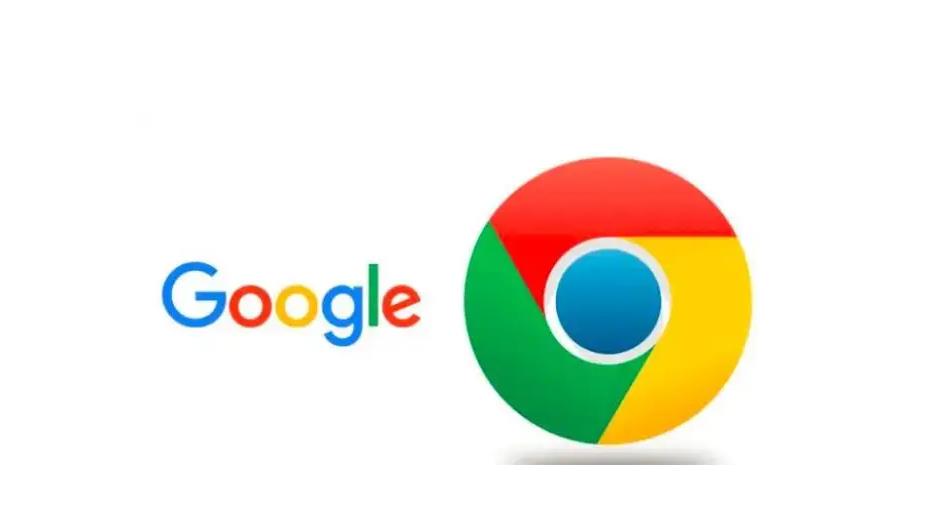
如何在谷歌浏览器中启用实验性功能
谷歌浏览器(Google Chrome)作为一款流行的网络浏览器,不仅以其快速的网页加载速度和简洁的界面受到用户的喜爱,还提供了许多强大的功能和设置。然而,除了这些已知的功能外,Chrome 还拥有一些实验性功能,这些功能可以帮助用户体验新特性或优化浏览体验。本文将指导您如何在谷歌浏览器中启用这些实验性功能。
首先,您要注意,启用实验性功能可能会影响浏览器的稳定性和安全性,因此请谨慎使用,并确保您有备份重要数据。
步骤一:打开实验性功能页面
1. 在您的计算机上启动谷歌浏览器。
2. 在地址栏中输入 `chrome://flags`,然后按下回车键。这将打开Chrome的实验性功能页面。
步骤二:浏览可用的实验性功能
在这个页面上,您会看到一系列的实验性功能,这些功能按类别进行了整理。每个功能旁边都有一个下拉菜单,显示当前的状态(默认、启用、禁用)。
1. 向下滚动页面,您可以看到各种功能,比如页面的渲染模式、隐私控制等。
2. 如果您有特定的功能想要启用,可以使用页面右上角的搜索框,输入关键词快速定位。
步骤三:启用实验性功能
1. 找到您想要启用的实验性功能后,点击功能旁边的下拉菜单。
2. 从下拉菜单中选择“启用”(Enable)。
3. 重复上述步骤,可以启用多个功能。
步骤四:重启浏览器
当您启用一个或多个实验性功能后,Chrome 会提示您重启浏览器以应用更改。您可以点击页面底部的“立即重启”按钮,浏览器将自动关闭并重新启动。如果您想稍后重启,可以选择“重启”后继续浏览。
步骤五:测试新的功能
重启后,您可以开始测试您启用的实验性功能。对于某些功能,可能需要使用特定的网页或操作才能观察到变化。您可以浏览一些技术博客或论坛,获取关于如何使用这些新功能的指导。
结论
启用谷歌浏览器中的实验性功能是一个探索新工具和优化使用体验的好方法。不过,正如前面提到的,实验性功能可能会存在不稳定性,因此在使用时保持谨慎。如果您在使用过程中遇到问题,可以随时返回到 `chrome://flags` 页面,将实验性功能设置回“默认”或“禁用”。
通过这个简单的步骤,您可以充分利用谷歌浏览器的潜力,享受更加个性化和前沿的浏览体验。希望本文能帮助您顺利启用想要的实验性功能!











