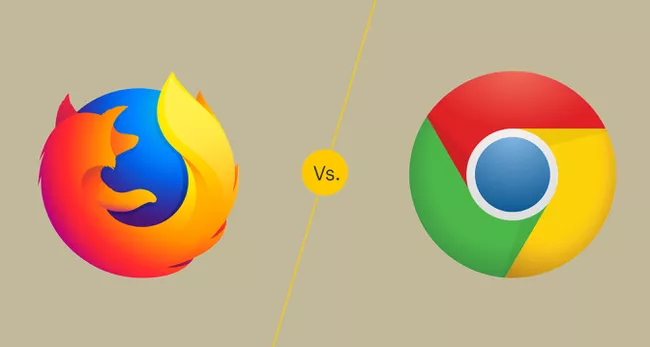
谷歌浏览器的常用命令行选项
谷歌浏览器(Google Chrome)作为全球使用最广泛的浏览器之一,其强大的功能和灵活的扩展性吸引了大量用户。除了直观的图形用户界面,谷歌浏览器还支持多种命令行选项,使开发者和高级用户能够更好地控制浏览器的行为。本文将介绍一些常用的命令行选项,帮助用户充分发挥谷歌浏览器的潜力。
一、如何使用命令行选项
在使用命令行选项之前,需要先打开命令行界面。Windows用户可以使用“运行”对话框(Win + R),输入“cmd”后按回车。在macOS上,用户可以打开“终端”应用程序。接下来,可以通过在命令行中输入谷歌浏览器的安装路径以及后续的命令行选项来启动浏览器。例如:
Windows用户可以输入:
```
"C:\Program Files\Google\Chrome\Application\chrome.exe" --option
```
macOS用户可以输入:
```
/Applications/Google\ Chrome.app/Contents/MacOS/Google\ Chrome --option
```
二、常用命令行选项
1. **--incognito**
此选项打开谷歌浏览器的隐身模式,所有浏览历史记录、Cookies和网站数据在关闭浏览器后都会被清除,非常适合需要保护隐私的用户。
使用示例:
```
chrome --incognito
```
2. **--disable-web-security**
此选项用于禁用跨域安全策略,通常用于开发和测试阶段,以便开发者可以更自由地进行调试。不过,请谨慎使用,因为这将使浏览器受到安全风险的影响。
使用示例:
```
chrome --disable-web-security
```
3. **--user-data-dir**
通过此选项,可以指定浏览器使用的用户数据目录,这对测试不同配置或设置非常有用。
使用示例:
```
chrome --user-data-dir="C:\path\to\data"
```
4. **--start-maximized**
该选项使谷歌浏览器在启动时以最大化窗口打开,方便用户更好地利用屏幕空间。
使用示例:
```
chrome --start-maximized
```
5. **--kiosk**
此选项将浏览器设置为全屏模式,常用于公共展示或信息亭中,能够提供无干扰的浏览体验。
使用示例:
```
chrome --kiosk
```
6. **--no-sandbox**
此选项可以在没有沙箱保护的情况下运行浏览器,通常用于调试目的。但是,出于安全考虑,普通用户不建议随意使用此选项。
使用示例:
```
chrome --no-sandbox
```
7. **--remote-debugging-port**
通过此选项,可以启用远程调试功能,开发者可以使用Chrome DevTools等工具连接到运行中的浏览器实例,进行调试操作。
使用示例:
```
chrome --remote-debugging-port=9222
```
三、总结
谷歌浏览器的命令行选项为用户提供了强大的定制化能力。无论是开发者需要进行调试,还是用户希望保护个人隐私,这些选项都能有效满足不同的需求。尽管命令行操作相对复杂,但掌握这些常用选项将使用户在使用谷歌浏览器的过程中更加灵活、高效。在使用这些选项时,务必注意其安全性,确保自己的信息和隐私得到保护。希望本文能帮助您更好地理解并利用谷歌浏览器的命令行选项。











