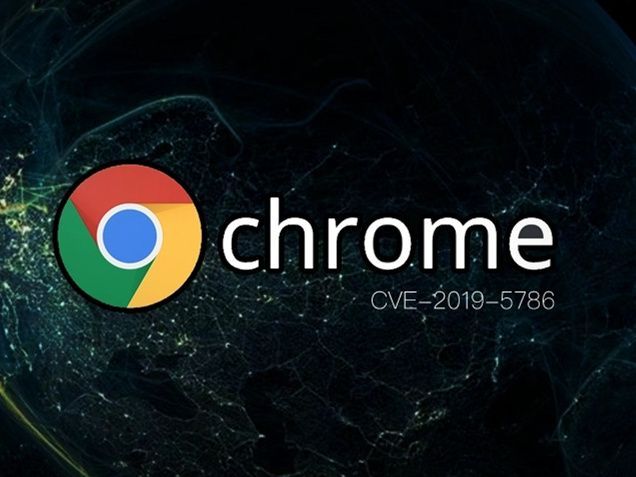
谷歌浏览器备份与恢复数据的完整教程
谷歌浏览器(Google Chrome)是目前最流行的网页浏览器之一,因其快速、简洁和强大的扩展性而受到广大用户的青睐。然而,随着我们在浏览器中积累越来越多的书签、历史记录和设置等数据,学习如何备份与恢复这些数据显得尤为重要。本文将为您提供一份完整的谷歌浏览器备份与恢复数据的教程,帮助您保护您的个人资料和浏览体验。
一、备份谷歌浏览器数据
1. **通过谷歌账户同步数据**
谷歌浏览器提供了强大的账户同步功能,您可以通过登录谷歌账户来自动备份大部分数据。具体步骤如下:
- 打开谷歌浏览器,点击右上角的用户头像。
- 选择“打开同步”,按照提示登录您的谷歌账户。
- 在选择同步的内容中,您可以选择书签、历史记录、密码、扩展程序等多个项目进行备份。
这样,您的数据将会被安全地保存在谷歌云端,并可以在任何登录该账户的设备上访问。
2. **手动备份数据**
如果您希望更为精确地备份特定数据,可以考虑手动复制浏览器的数据文件。以下是手动备份的方法:
- 关闭谷歌浏览器。
- 打开文件资源管理器(Windows)或Finder(Mac)。
- 导航到您谷歌浏览器的用户数据目录:
- Windows: `C:\Users\<您的用户名>\AppData\Local\Google\Chrome\User Data`
- Mac: `/Users/<您的用户名>/Library/Application Support/Google/Chrome`
- 找到“Default”文件夹,这里存储了书签、设置和扩展等数据。
- 将整个“Default”文件夹复制到一个安全的位置(如外部硬盘或云存储)。
二、恢复谷歌浏览器数据
1. **通过谷歌账户恢复数据**
如果您之前通过谷歌账户进行了数据同步,恢复过程非常简单:
- 打开谷歌浏览器。
- 点击右上角的用户头像,确保您登录了同一个谷歌账户。
- 若同步功能已开启,您的书签、历史记录和其他设置将会自动恢复。
2. **手动恢复数据**
如果您手动备份了浏览器数据,可以按照以下步骤恢复:
- 关闭谷歌浏览器。
- 打开文件资源管理器或Finder。
- 导航到谷歌浏览器的用户数据目录(如上所述)。
- 删除现有的“Default”文件夹或将其重命名为其他名称(例如“Default_old”),以避免数据冲突。
- 将您之前备份的“Default”文件夹复制到该目录下。
- 重新启动谷歌浏览器,您的数据应该会恢复到之前的状态。
三、注意事项
- 在执行任何备份或恢复操作之前,请确保关闭谷歌浏览器,以防数据损坏。
- 备份和恢复过程中,某些数据可能会被覆盖,因此请提前做好准备。
- 定期备份数据是一种良好的习惯,可以防止意外情况造成的数据丢失。
结语
无论是通过谷歌账户同步还是手动备份和恢复,都会让您在使用谷歌浏览器的过程中更加安心。掌握这些技巧不仅能让您保护个人信息,同时也能提高您的浏览体验。希望本文能够帮助您轻松备份与恢复谷歌浏览器的数据,让您的上网之旅更加顺畅。











