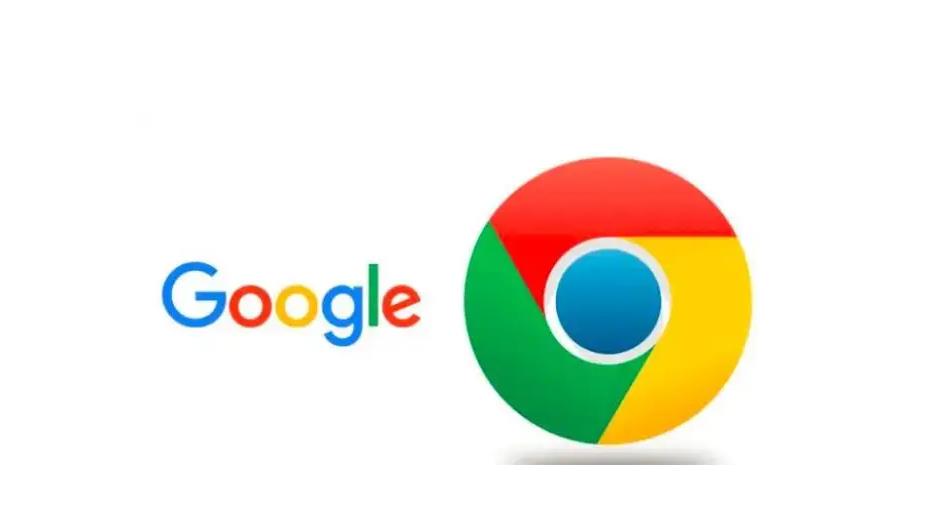
谷歌浏览器下载管理器使用指南
谷歌浏览器(Google Chrome)是全球使用最广泛的网页浏览器之一,其出色的速度、安全性以及丰富的功能吸引了大量用户。在日常上网中,下载文件是不可或缺的一部分,而谷歌浏览器内置的下载管理器能够高效地帮助用户管理下载的文件。本文将为您详细介绍如何使用谷歌浏览器的下载管理器,提升您下载文件的体验。
### 1. 下载文件
在谷歌浏览器中下载文件非常简单。只需在浏览器中找到您想要下载的文件,点击下载链接或按钮,浏览器会自动开始下载。下载的进度会在窗口底部显示,您还可以看到文件的名称和大小。
### 2. 查看下载进程
下载文件时,浏览器会在页面底部显示下载进程条。您可以点击该进程条查看下载的详细信息,包括文件的下载速度、预计完成时间等。如果下载文件较大,您可以在此处观察进度,耐心等待下载完成。
### 3. 管理下载的文件
下载完成后,您可以通过以下几种方式访问和管理已下载的文件:
- **直接打开文件**:在下载完成的提示中,您会看到“打开”按钮,点击它即可直接打开已下载的文件。
- **文件夹访问**:您还可以点击底部下载栏中的“文件夹”图标,以打开文件所在的文件夹,便于查看和管理下载的文件。
- **下载管理器**:点击右上角的三点菜单,选择“下载”选项,您将进入下载管理器。在这里,您可以看到所有下载的文件,查看其状态、大小以及最后下载时间。
### 4. 取消或删除下载
如果您决定取消正在下载的文件,可以在下载进度条中点击“取消”按钮,下载过程将会停止。对于已经下载完成的文件,您可以在下载管理器中找到相应的文件,点击旁边的“删除”图标将其删除。删除后,该文件将从下载管理器中移除,但原始文件仍然保留在您的计算机上,您需要手动删除。
### 5. 调整下载设置
为了优化您的下载体验,谷歌浏览器允许您调整下载设置。默认情况下,浏览器会将所有下载的文件保存到“下载”文件夹中。您可以通过以下步骤修改此设置:
1. 点击右上角的三点菜单,选择“设置”。
2. 在设置页面中,找到“高级”选项,点击展开。
3. 选择“下载内容”,您可以在此更改下载文件的保存位置,也可以选择在下载前询问每个文件的保存位置。
### 6. 下载历史记录
除了在下载管理器中查看当前下载的文件,您还可以访问浏览器的下载历史记录。在下载管理器页面的右上角,有一个“查看历史记录”选项,点击后可查看您过去下载的所有文件。您可以通过这个功能轻松找到之前下载过的文件。
### 7. 提升下载体验的小技巧
- **使用下载管理扩展**:如果您常常需要下载大文件或批量下载内容,可以考虑使用一些专门的下载管理扩展程序,如“Free Download Manager”,这些工具可以提供更强大的下载功能。
- **保持浏览器更新**:确保您的谷歌浏览器是最新版本,官方会不定期推出新功能及安全补丁,提高下载的稳定性和安全性。
### 结论
谷歌浏览器的下载管理器是一个强大且易于使用的工具,可以有效地帮助用户管理下载的文件。通过合理利用下载功能和设置,您可以提升工作效率,轻松找到和管理所有下载的内容。希望本指南能够帮助您更好地使用谷歌浏览器,享受更流畅的网络体验。











