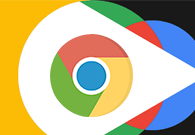
高效阅读:谷歌浏览器的阅读模式使用技巧
在数字化时代,信息的获取变得越来越简单。然而,我们常常会被网页上的广告、弹窗和多余的内容所干扰,从而影响我们的阅读体验。为了解决这个问题,谷歌浏览器(Google Chrome)推出了阅读模式(Reader Mode),这是一种简化网页内容的功能,可以帮助用户更加专注于文本内容。本文将为您介绍如何有效使用谷歌浏览器的阅读模式,提高您的阅读效率。
### 一、开启阅读模式
在谷歌浏览器中,阅读模式并不是默认开启的功能,您需要通过以下步骤来激活:
1. **访问设置**:打开谷歌浏览器,点击右上角的“三个点”图标,选择“设置”。
2. **启用实验性功能**:在设置页面中输入“chrome://flags”,然后按下回车键。这将打开实验性功能的页面。
3. **搜索阅读模式**:在搜索框中输入“Reader Mode”,找到“Enable Reader Mode”选项,将其设置为“Enabled”。
4. **重启浏览器**:设置完成后,关闭并重新启动谷歌浏览器。
一旦开启后,您在访问支持阅读模式的页面时,就能看到一个“阅读模式”的选项。
### 二、使用阅读模式
当您打开一个有很多文字内容的网页时,您可以通过以下方式进入阅读模式:
1. **地址栏中的图标**:在地址栏的右侧,如果该网页可以使用阅读模式,您会看到一个小书本图标。点击这个图标,即可进入阅读模式。
2. **快捷键操作**:按下“F12”键,打开开发者工具,选择“手机”模式。如果网页支持阅读模式,您可以在工具栏中找到相应选项。
进入阅读模式后,您会发现网页被简化成一个干净的文本页面,去掉了所有的非必要元素,让您可以更加专注于内容本身。
### 三、自定义阅读模式
阅读模式不仅提供了一种简洁的阅读体验,您还可以根据自己的需求进行自定义设置:
1. **调整字体和背景颜色**:在阅读模式下,您可以找到设置选项,调整字体大小、类型以及背景颜色。这对于喜欢夜间阅读的用户尤为重要,深色背景可以减少眼睛的疲劳。
2. **选择阅读的内容**:在某些网页上,您可以选择只显示所需的部分内容,通过点击页面上的相关选项来隐藏其他不必要的信息。
3. **添加书签**:如果您找到了一篇值得保存的文章,可以在阅读模式下将其添加到书签中,方便日后查阅。
### 四、利用扩展程序增强阅读体验
除了内置的阅读模式,您还可以通过安装扩展程序来进一步增强阅读体验。例如,以下几个扩展程序非常值得一试:
1. **Mercury Reader**:能够将网页内容转换成干净的阅读界面,并提供多种模板供选择。
2. **Just Read**:允许用户自定义阅读样式,以及选择只显示指定的内容。
3. **Instapaper**:不仅可以将网页保存为稍后阅读的内容,还支持在不同设备间同步您的书签。
### 总结
谷歌浏览器的阅读模式是一个非常实用的功能,可以帮助您快速高效地获取信息。通过介绍的技巧和自定义设置,您可以优化自己的阅读体验,使之更加专注和愉悦。无论是学习、工作还是日常阅读,掌握这些技巧将使您的网络阅读更加高效。希望您能充分利用阅读模式,让每一次阅读都变得更加愉快和高效。











