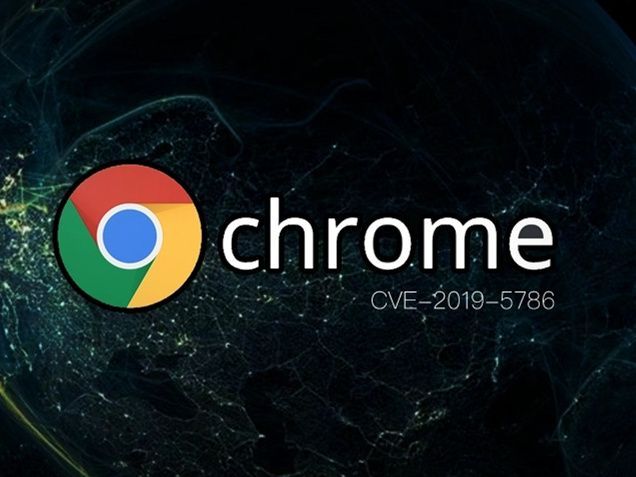
谷歌浏览器删除与恢复历史记录的方式
谷歌浏览器(Google Chrome)作为一款广受欢迎的网页浏览器,因其简洁的界面和强大的功能赢得了全球用户的青睐。在日常使用中,我们可能会因为隐私、安全或其他原因,选择删除浏览历史记录。而在某些情况下,我们又可能需要恢复这些记录。本文将详细介绍谷歌浏览器删除与恢复历史记录的方式。
一、删除浏览历史记录
1. 使用快捷键
在谷歌浏览器中,删除历史记录非常方便。用户只需按下“Ctrl + H”快捷键,浏览器将自动打开历史记录页面。在这里,你可以看到所有浏览过的网站记录。
2. 手动删除
进入历史记录页面后,用户可以查看每条记录的右侧,点击“删除”按钮来删除单条记录。如果你想删除多个记录,可以在每个记录前的小方框中打勾,然后点击页面右上角的“删除”按钮。
3. 清空全部历史记录
如果想要彻底清空所有历史记录,可以在历史记录页面中,点击左侧的“清除浏览数据”选项。这将弹出一个对话框,用户可以选择要清除的时间范围(如过去一小时、过去一天、过去一周、整个历史记录等),然后勾选“浏览历史”选项,最后点击“清除数据”按钮即可。
4. 通过设置菜单
用户还可以通过浏览器设置来删除历史记录。进入浏览器右上角的三个点菜单,选择“设置”,在“隐私和安全”中找到“清除浏览数据”,然后按照上述步骤选择时间范围和需要清除的选项。
二、恢复浏览历史记录
虽然谷歌浏览器没有提供直接恢复已删除历史记录的功能,但仍有一些方法可以尝试找回这些记录。
1. 使用数据恢复软件
若心得到了永久删除的浏览历史数据,可以考虑使用一些数据恢复软件。这类软件可以扫描你存储的硬盘,寻找已删除的数据。不过,这种方法并不总是有效,成功与否取决于数据被覆盖的程度和软件的专业性。
2. 查找同步数据
对于使用谷歌账户登录浏览器并开启了同步功能的用户,访问历史记录可能会在其他设备上仍然存在。如果在其它设备(如手机或平板)上查看历史记录,可能会找到之前删除的记录。
3. 查看下载记录
如果浏览过的网站包含了可下载的文件,这些文件的下载记录会被保留。用户可以通过访问“下载”页面(按下“Ctrl + J”快捷键),查看已下载的文件,并通过文件名反向推测出曾经访问的网站。
4. 查阅浏览器扩展
部分浏览器扩展能够记录用户的浏览行为,如“Web History Calendar”等。如果用户在删除历史记录之前安装了这些扩展,可能会在一定程度上保存了浏览历史的备份。
结语
删除与恢复谷歌浏览器历史记录的方式有很多,用户可以根据自身需要选择相应的方法。在使用浏览器时,建议定期管理历史记录,以保护个人隐私,同时也保持浏览器的良好性能。同时,对于重要的信息和记录,建议主动做好备份,以防不时之需。











