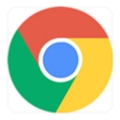
在当今快速发展的数字世界中,远程桌面控制的需求愈加显著。无论是为了处理工作事务、协助同事,还是为了访问家中的电脑,远程桌面都是一个高效的解决方案。而谷歌浏览器作为一款功能强大的浏览器,可以通过相应的扩展和工具实现远程桌面控制。本文将详细介绍如何利用谷歌浏览器进行远程桌面控制。
首先,您需要确保您的电脑上已安装谷歌浏览器,如果尚未安装,可以前往谷歌浏览器的官方网站进行下载和安装。安装完成后,您需要在浏览器中添加“Chrome远程桌面”扩展程序。
接下来,您可以按照以下步骤设置和使用Chrome远程桌面:
1. **安装Chrome远程桌面**:
在谷歌浏览器中,访问Chrome网上应用店,搜索“Chrome远程桌面”。找到后,点击“添加至Chrome”,然后确认安装该扩展。
2. **配置远程桌面**:
安装完成后,打开新标签页,访问Chrome远程桌面页面(https://remotedesktop.google.com/access)。在这里,您需要登录您的谷歌账户。如果您没有账号,可以创建一个。
3. **设置计算机访问**:
登录后,您会看到一个“设置远程访问”的选项。点击进入后,要求您为计算机命名。选择一个容易识别的名称,因为当您试图远程访问时,您需要从列表中选择该计算机。
4. **创建PIN码**:
下一步,系统会要求您创建一个PIN码。这个PIN码将是您在进行远程连接时需要输入的密码,确保安全性。设置完成后,点击“开始”。
5. **启用远程访问**:
Chrome远程桌面会安装所需的软件,完成后您就可以在这台设备上进行远程连接了。请确保在该计算机上始终保持Chrome远程桌面处于开启状态。
6. **使用其他设备远程连接**:
在另一台设备上,打开谷歌浏览器,访问Chrome远程桌面页面。如果您使用的是安卓或iOS设备,也可以下载Chrome远程桌面移动应用。登录您的谷歌账号后,您将看到可以远程连接的计算机列表。选择合适的计算机,并输入先前设置的PIN码。
7. **开始远程控制**:
成功连接后,您将看到远程计算机的桌面界面,您可以像在本地操作一样进行文件管理、应用程序使用等操作。响应速度通常很快,非常适合处理日常工作。
8. **结束会话**:
远程控制完成后,您可以选择结束会话。这可以通过关闭浏览器标签页,或在远程桌面控制界面中选择退出。
需要注意的是,使用Chrome远程桌面进行远程控制的安全性非常重要。确保您使用强密码和PIN码,并定期更改。同时,为了保护您的隐私,不要在公共网络环境下进行敏感操作。
总结而言,利用谷歌浏览器进行远程桌面控制是一种简单而高效的方式。无论是在工作中处理突发问题,还是在家中远程访问文件,Chrome远程桌面都能满足您的需求。只需简单的设置,就可以方便快捷地控制您的计算机,极大地提高工作效率。希望本文能帮助您顺利实现远程桌面控制,让您在处理事务时更加游刃有余。











