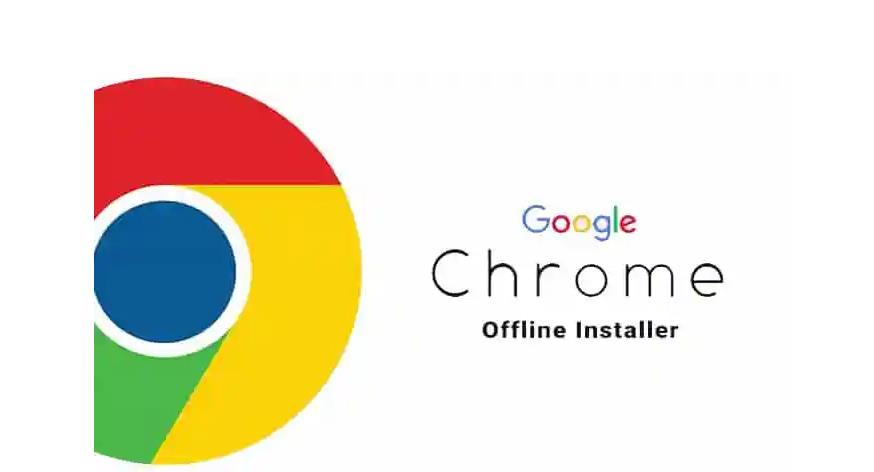
谷歌浏览器的屏幕录制功能全面解析
近年来,随着远程办公、在线学习和内容创作的兴起,屏幕录制功能越来越受到用户的欢迎。谷歌浏览器(Google Chrome)作为一款广泛使用的网络浏览器,提供了一系列强大的屏幕录制工具,这些工具使得用户能够方便地录制屏幕、制作视频教程或分享操作步骤。本文将对谷歌浏览器的屏幕录制功能进行全面解析,包括其基本功能、使用方法和注意事项。
一、基础功能
谷歌浏览器的屏幕录制功能主要依赖于网络应用和扩展程序。其中,最常见的屏幕录制扩展是“Loom”、“Screencastify”和“Nimbus Screenshot & Screen Video Recorder”等。它们为用户提供了多种录制选项,通常包括:
1. 全屏录制:用户可以选择录制整个桌面,即录制所有打开的窗口和应用程序。
2. 窗口录制:用户可以选择录制特定的窗口,这对于制作教程非常实用,因为可以集中展示某个应用程序的操作。
3. 标签页录制:用户可以选择录制当前浏览器标签页,适合制作网页操作演示。
4. 添加音频:大多数屏幕录制工具支持录制麦克风音频和系统音频,用户可以进行实时解说。
5. 视频编辑:某些扩展提供基础的视频编辑功能,如剪切、添加注释和配乐等,增强了录制后处理的便利性。
二、使用方法
使用谷歌浏览器的屏幕录制功能相对简单。以下是基本的操作步骤:
1. 安装扩展程序:在Chrome网上应用店中搜索并选择适合自己的屏幕录制扩展,点击“添加到Chrome”进行安装。
2. 启动录制:安装完成后,扩展图标将出现在浏览器的工具栏中。点击该图标,根据提示选择录制的类型(全屏、窗口或标签页)。
3. 设置音频和视频选项:根据需要设置音频输入(如麦克风)和视频选项(如分辨率、帧率等)。
4. 开始录制:点击“开始录制”按钮,按照软件提示操作,可以在录制过程中暂停或停止录制。
5. 保存和分享:录制完成后,扩展通常会提供保存或分享链接,用户可以选择保存到本地或直接上传至云端平台进行分享。
三、注意事项
尽管谷歌浏览器的屏幕录制功能非常强大,但用户在使用时仍需注意以下几点:
1. 隐私保护:录制屏幕时,确保不显示敏感个人信息或私密数据,避免泄露隐私。
2. 授权设置:部分扩展需要访问麦克风或摄像头,仔细阅读权限请求,选择信任的扩展使用。
3. 网络环境:屏幕录制时,保持良好的网络连接,以确保视频上传和分享的流畅性。
4. 系统性能:在进行高质量录制时,确保计算机性能足够,避免因性能不足导致录制卡顿。
总结而言,谷歌浏览器的屏幕录制功能为用户提供了便捷的录制体验,适用于多种场景。通过选择合适的扩展和合理的设置,用户可以轻松制作出专业的录制视频,无论是用于教学、分享还是工作演示都能大展身手。随着技术的不断进步,未来的屏幕录制功能将更加智能、灵活,为用户创造更为丰富的多媒体体验。











