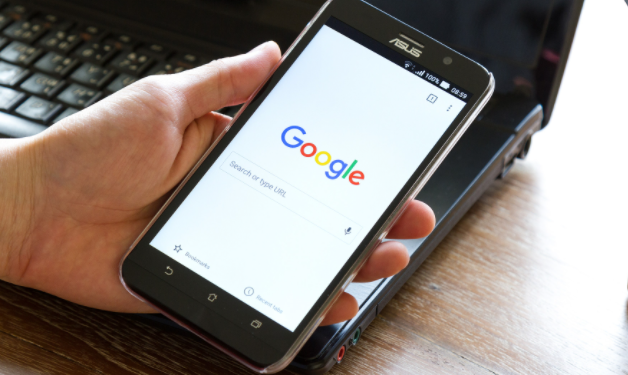
Chrome 中的内置 PDF 阅读器使用指南
在数字化时代,便捷的文档查看方式成为了人们日常工作和生活的重要组成部分。随着网络浏览器技术的发展,Google Chrome 不仅是一款强大的网页浏览器,还是一个高效的 PDF 阅读器。以下是关于如何使用 Chrome 内置 PDF 阅读器的详细指南,帮助您更好地利用这一工具。
**1. 打开 PDF 文件**
在 Chrome 中打开 PDF 文件极为简单。您只需通过以下几种方式之一即可实现:
- **直接拖拽**:将 PDF 文件拖入 Chrome 窗口,文件将立即在浏览器中打开。
- **使用文件菜单**:在 Chrome 中,点击右上角的“菜单”按钮(三个点的图标),选择“打开文件”,然后浏览选择您想要查看的 PDF 文件。
- **通过链接打开**:在网页中找到 PDF 文件的链接,点击链接,文件将在新标签页中打开。
**2. 工具栏的基本功能**
当您在 Chrome 中打开 PDF 文件时,页面的顶部会出现一个工具栏,提供了多种有用的功能。以下是主要的功能介绍:
- **下载按钮**:此按钮允许您将 PDF 文件下载到本地计算机,以便离线使用。点击下载图标(通常是向下的箭头)即可完成下载。
- **打印按钮**:如果您需要将 PDF 文件打印出来,可以点击打印图标(通常是一个打印机),弹出打印设置窗口,您可以选择打印机、页数和颜色等选项。
- **缩放控制**:您可以通过缩放按钮来调整文档的显示大小。点击 “+” 和 “-” 图标来放大或缩小页面,以便于阅读具体内容。
- **页面导航**:工具栏上提供了页面导航按钮,您可以通过这些按钮快速切换到不同的页面。
**3. 注释和标记**
Chrome 的内置 PDF 阅读器还提供了一些基本的注释和标记功能,尽管相对于专业的 PDF 编辑软件来说功能有所限制,但仍然相当实用:
- **高亮文本**:选择要高亮的文本并右键点击,即可弹出选项,选择“高亮显示”来强调重要部分。
- **添加注释**:您可以在 PDF 中添加简单的注释,帮助您记录想法或备注信息。
**4. 搜索文本**
如果您需要在 PDF 文件中查找具体信息,Chrome 的内置 PDF 阅读器支持文本搜索功能。您可以使用快捷键 Ctrl + F(Windows)或者 Command + F(Mac)打开搜索框,输入要查找的文字,Chrome 会自动在文档中匹配并高亮显示。
**5. 边栏功能**
在 Chrome 的 PDF 阅读界面中,您通常还可以看到一个侧边栏。这个功能允许您快速浏览文档的结构,尤其是那些带有目录或书签的 PDF 文件。您可以通过点击侧边栏中的章节标题来快速跳转至相应部分的内容。
**6. 注意事项**
尽管 Chrome 内置的 PDF 阅读器功能强大,但其仍有一些局限性。对于需要高级编辑和处理功能的用户,建议使用专门的 PDF 编辑软件。此外,在处理敏感信息时,请确保 PDF 文件的来源可信,以避免潜在的安全风险。
**总结**
Chrome 中的内置 PDF 阅读器为用户提供了一种方便的文档查看方式,能够满足大多数用户的基本需求。通过简单的操作,您可以轻松打开 PDF 文件、导航页面、添加注释和下载文件,极大地方便了日常使用。希望本指南能够帮助您充分发挥 Chrome 内置 PDF 阅读器的功能,让您的工作和学习更加高效。











